windows7系统修复教程U盘安装win7操作系统教程【组图】
发布时间:2019-03-16 08:05:41 文章来源:windows7 ghost 作者: 电子学知识

一、先制作一个U盘启动项

10、一个黑框蹦出来了 随便按个键就OK了 然后点击“关闭”。
9、点选“磁盘” 选择你的U 盘 然后点“确定” 注意容量大小 别选错了。

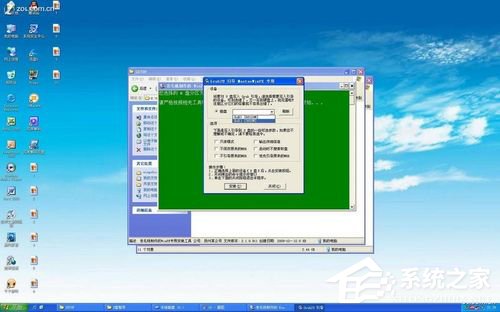
3、然后就见到了安装界面 输入4 然后按回车。
6、点击“开始 ” 选择 “是”然后耐心等待格式化完成。


U盘装机系统工具下载
2、进入SETUP文件夹 双击PESETUP。

1、直接解压镜像 得到如下的文件。
U盘装机系统工具下载
相信很多用户对安装电脑系统并不陌生,很多人以为安装电脑系统很复杂,windows7系统多大空间,windows7输入法切换不了,其实并不是,只要操作一遍之后,你基本上就能掌握其中的方法,那么今天小编为大家分享安装Win7系统的方法之一,利用U盘安装Win7系统的教程,有兴趣的朋友一起来看看吧。


12、随便按个任意键 就开始安装了。
8、到了安装引导的画面了。
4、输入你的U盘盘符 然后按回车。

11、按任意键,输入密码 随便输 只要你能记住。
13、安装完毕 按任意键退出。
5、随便按个任意键。
7、格式化完毕了 点“确定” 然后点击“关闭”。
综上所述,这就是windows7 ghost的本文作者:电子学知识给你们提供的windows7系统修复教程U盘安装win7操作系统教程【组图】了,所写的原创文章仅此参考,觉得这篇文章不错就可以分享给身边的朋友,欢迎点评,版权声明:如若转载,请注明:windows7 ghost,谢谢!
相关文章
Windows7系统教程栏目
本类教程排行
系统安装教程
本热门系统总排行
